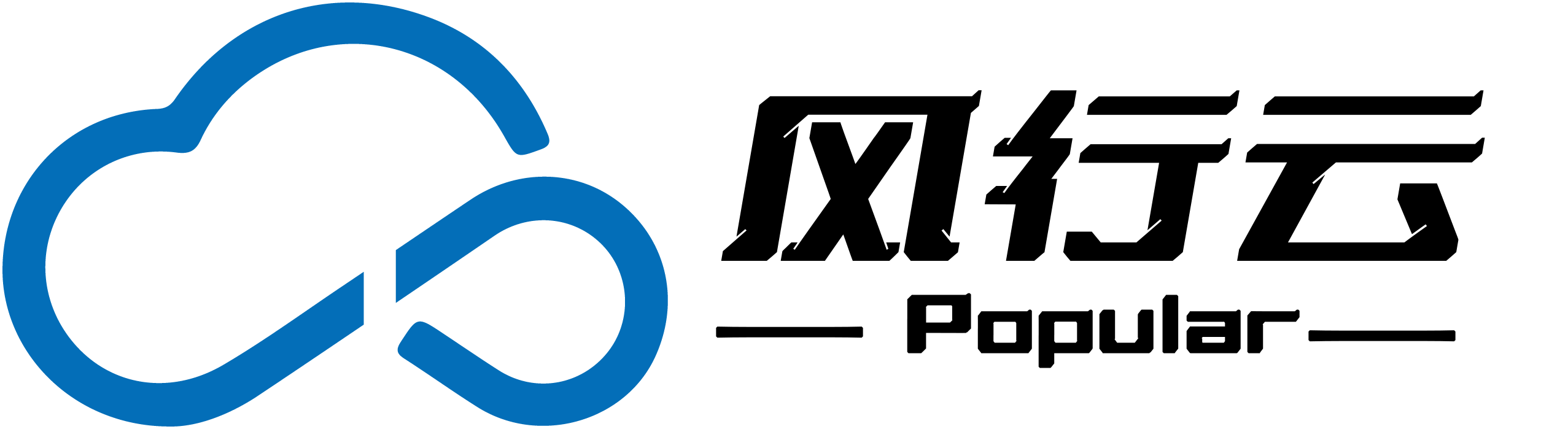如何虚拟机对主机内容截图

一、问题引入

在进行电脑或服务器管理与调试的过程中,虚拟机作为现代信息科技中的重要一环,对于方便的管理和维护操作系统起到不可忽视的作用。那么如何在一个复杂的管理环境中,将虚拟机中的内容以截图的方式快速保存下来呢?本文将为您详细介绍如何进行虚拟机对主机的截图操作。

二、操作步骤

首先,在确保虚拟机已正确启动并且能正常运行的前提下,进行截图操作通常有以下步骤:

-
确定您的虚拟机类型及虚拟机管理软件(如VirtualBox、VMware等),以便于选择合适的截图工具。

-
打开虚拟机软件,并找到您需要截图的虚拟机。

-
通常,在虚拟机软件中会有一个“截图”功能选项。对于某些系统如Windows和Linux系统下的虚拟系统,一般使用按键“PrintScreen”(屏幕截屏键)来对主机内容进行截屏。如果您在操作的是苹果macOS系统,则使用“Command+Shift+3”组合键进行截图。

-
针对不同的虚拟机软件,具体操作可能会有所不同。例如,在VMware中,您可以按下“Alt+PrintScreen”键来进行屏幕截图;而有些其他虚拟机软件可能会使用内置的“File”或“Save”等菜单来选择“Save As”保存您的截图。

-
完成截图后,您可以在虚拟机的文件系统中找到保存的截图文件。如果您的虚拟机软件支持网络共享或文件共享功能,您还可以直接将截图文件传输到主机上。

三、注意事项

在进行虚拟机对主机的截图操作时,需要注意以下几点:

-
确保您的虚拟机软件和操作系统都是最新版本,以避免由于版本不兼容而造成的截图失败。

-
不要随意对正在运行的虚拟机进行操作,以避免因误操作导致系统故障或数据丢失。

-
在进行截图之前,请确保您有足够的权限来访问和保存文件。

-
如果您需要频繁进行截图操作,建议您考虑使用第三方截图工具,以提供更多的编辑和导出选项。

通过上述方法,相信您已经可以顺利地对虚拟机内容进行截屏了。如果还有其他问题或疑问,欢迎随时向我提问。

标签:
- 关键词:虚拟机
- 截图
- 虚拟机软件
- 操作步骤
- 注意事项
- 虚拟机类型
- 权限
- 第三方截图工具