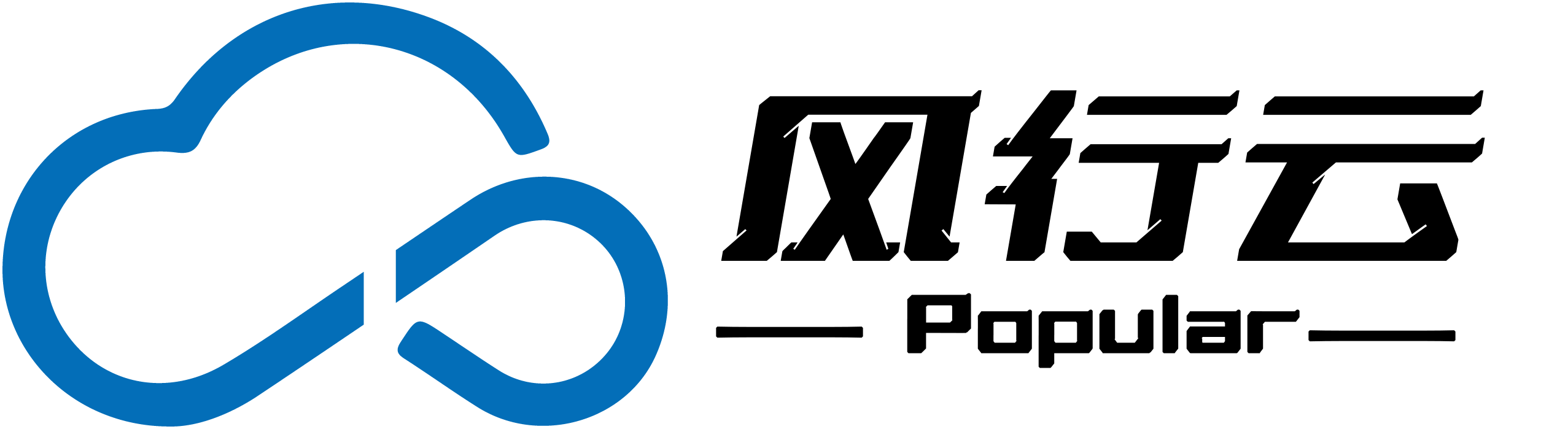一、文章标题

主机新增硬盘如何设置启动

二、文章内容

随着计算机技术的不断发展,电脑硬件也在不断升级。当我们在使用电脑时,可能会因为各种需求而给主机增加新的硬盘。新硬盘的加入不仅会扩充我们的存储空间,而且还需要我们进行相应的设置才能使其正常启动。下面,我将为大家详细介绍如何设置主机新增的硬盘启动。

首先,我们要了解的是,在大多数情况下,计算机的启动过程主要是由BIOS(基本输入/输出系统)或者UEFI(统一的可扩展固件接口)控制的。在新的主板上,许多已经从传统的BIOS升级为UEFI,而两者在设置方法上存在一些差异。在这里,我将主要针对两种情况分别进行说明。

对于采用BIOS系统的电脑:

-
重启电脑并连续按下Delete或F2键(不同的主板可能需要不同的键,可以在开机时观察屏幕上的提示)进入BIOS界面。

-
在BIOS设置界面中,选择"Boot"或者"Advanced Boot Device"等类似字样的选项卡。这个选项卡是用于管理计算机的启动选项和设备的。

-
在这个选项卡中,你会看到一些启动设备的列表。找到你新添加的硬盘,并使用键盘上的上下键将其移动到列表的顶部位置。这样做的目的是让新硬盘成为首选启动设备。

-
保存并退出BIOS设置。保存的方法通常是按下F10键(具体操作可能因主板型号而异)。然后电脑会重新启动并尝试从新硬盘启动。

对于采用UEFI系统的电脑:

-
重启电脑并按下相应的键(通常是F10、F12等)进入UEFI界面。这个界面与BIOS有所不同,但通常会有类似的选项用于管理启动设备。

-
在UEFI界面中,找到"Boot"或"Startup"选项卡,然后选择"Boot Device Priority"或"Hard Disk Drives"。

-
在这里,你可以看到所有可用的启动设备列表。使用键盘上的箭头键将新硬盘移动到列表的顶部位置。这样做的目的是让新硬盘成为首选的启动设备。

-
保存并退出UEFI设置。保存的方法通常是按下F4或F10键(具体操作可能因主板型号而异)。然后电脑会重新启动并尝试从新硬盘启动。

以上就是关于如何设置主机新增的硬盘启动的详细步骤。需要注意的是,不同的主板和操作系统在设置方法上可能存在差异,所以在进行设置时请务必参考主板和操作系统的官方文档或相关教程。同时,也要注意在操作过程中避免误操作导致系统崩溃或数据丢失等问题。如果你在设置过程中遇到问题,建议及时向专业人士寻求帮助。

标签:
- 新增硬盘
- 设置启动
- BIOS
- UEFI
- 保存并退出