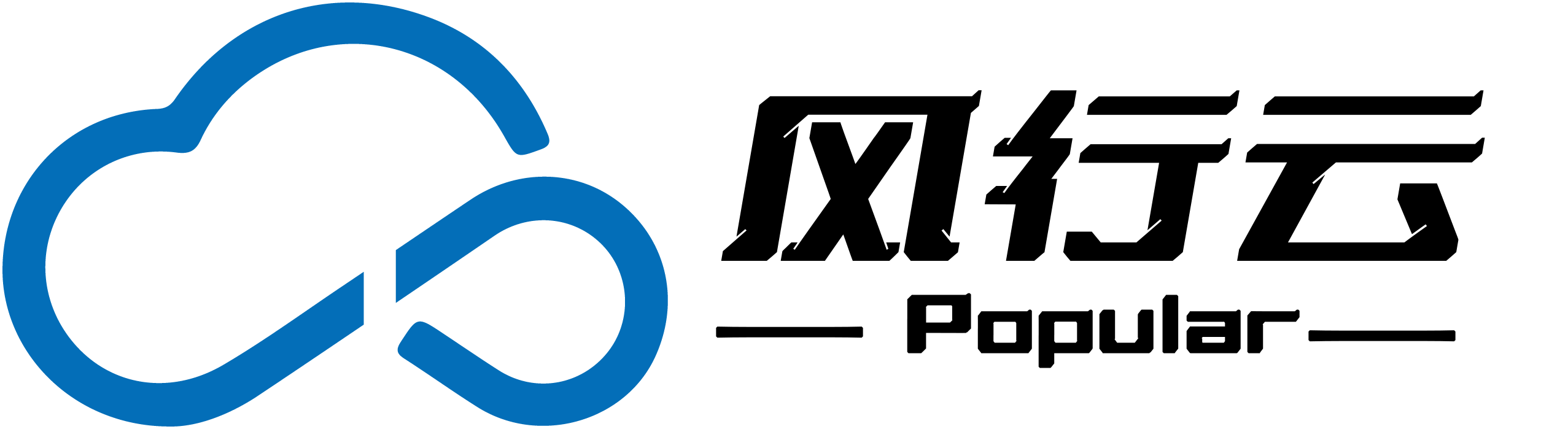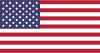"突破障碍:远程桌面连接主机不锁屏的解决之道"
服务政策
2025-03-04 22:32
19
一、文章标题

远程桌面连接主机不锁屏解决方案

二、文章内容

在远程工作和学习中,远程桌面连接已经成为了许多人的日常操作。然而,有时我们可能会遇到一些困扰,比如当我们通过远程桌面连接主机时,主机的屏幕会锁屏,导致我们无法继续操作。那么,如何解决这个问题呢?本文将为大家介绍几种解决方案。

一、开启远程桌面不锁屏设置

在Windows系统中,我们可以设置远程桌面连接时不锁屏。具体步骤如下:

- 打开“设置”菜单,点击“系统”选项。
- 在左侧菜单栏中,选择“电源和睡眠”选项。
- 在右侧设置中,找到“其他电源设置”选项并点击。
- 在弹出的窗口中,选择“更改计划设置”选项。
- 在接下来的窗口中,找到“使计算机进入睡眠”选项,将其设置为“从不”。
完成以上步骤后,当您进行远程桌面连接时,主机将不再自动锁屏。

二、使用其他工具避免锁屏

除了系统设置外,我们还可以使用其他工具来避免远程桌面连接时的锁屏问题。例如,使用一些远程桌面软件或工具,这些工具通常具有防止锁屏的功能。您可以在网上搜索并选择适合您的工具进行使用。

三、检查网络连接

如果您的远程桌面连接经常出现锁屏问题,可能是由于网络连接不稳定导致的。请确保您的网络连接稳定可靠,并尝试重新连接远程桌面以解决问题。

四、考虑其他因素

除了以上方法外,还有一些其他因素可能导致远程桌面连接时的锁屏问题。例如,主机的电源管理设置、操作系统版本等。您可以根据具体情况进行排查和调整。

总之,通过开启不锁屏设置、使用其他工具、检查网络连接和考虑其他因素等方法,我们可以有效解决远程桌面连接主机时的锁屏问题。希望本文的解决方案能帮助到您!

Label:
- 关键词: 1.远程桌面连接 2.锁屏问题 3.Windows系统设置 4.工具避免锁屏 5.网络连接