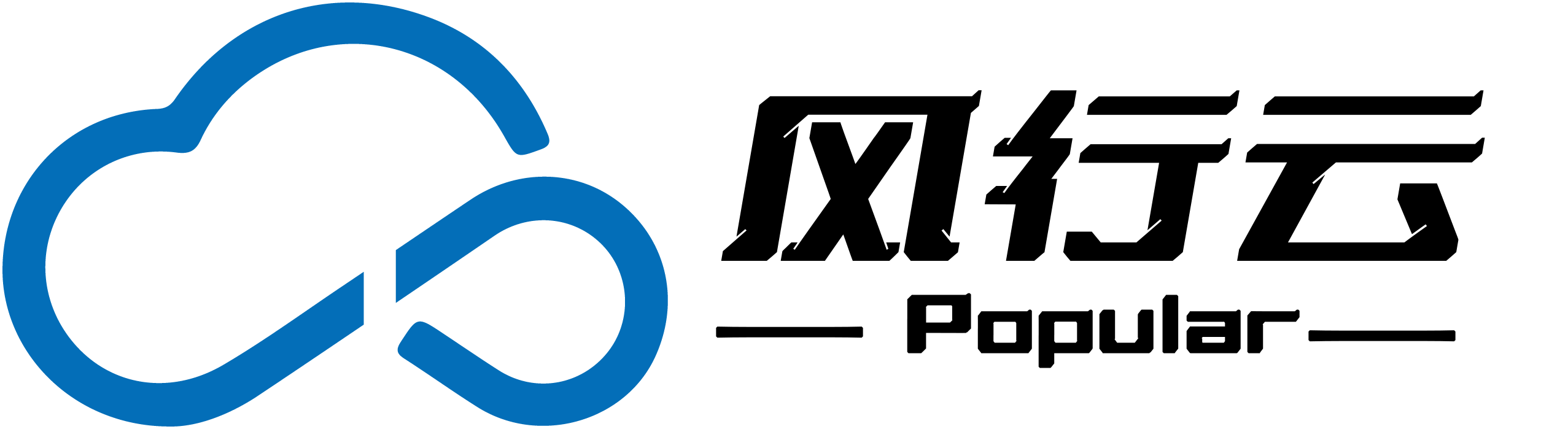新颖标题:《如何轻松将网卡物理地址嵌入主机系统》
服务政策
2025-03-13 11:58
16
文章标题:网卡的物理地址如何写入主机

在计算机的通信过程中,网卡的物理地址扮演着非常重要的角色。本文将介绍如何将网卡的物理地址写入主机。

一、理解物理地址

物理地址,即MAC地址,是每个网络接口卡的唯一标识符。每块网卡都有一个独特的物理地址,就像身份证号一样。了解这一点后,我们可以更清楚地了解为什么要将这个地址写入主机。

二、为什么要写入物理地址

首先,知道网卡的物理地址可以方便我们进行网络设备的调试和故障排除。其次,在某些网络配置中,我们需要手动指定设备的物理地址,例如在设置静态IP地址时。最后,在某些特殊的应用场景中,如网络监控、网络安全等,物理地址的写入也是必要的。

三、如何写入物理地址

在大多数情况下,我们可以通过操作系统的网络配置工具来写入网卡的物理地址。下面以Windows和Linux系统为例进行说明。

在Windows系统中,可以通过以下步骤来写入物理地址:

- 打开“控制面板”,选择“网络和共享中心”。
- 在弹出的窗口中,选择“更改适配器设置”。
- 右键点击需要修改的网卡,选择“属性”。
- 在弹出的属性窗口中,找到“配置”按钮并点击。
- 在新弹出的窗口中,选择“高级”选项卡。
- 在“属性”下拉菜单中找到“Network Address”或“物理地址”选项,并设置新的物理地址值。
在Linux系统中,可以通过以下命令来写入物理地址:

- 首先,需要获取网卡的物理地址。可以使用命令如“ifconfig”或“ip addr”来查看。
- 然后,使用“ifconfig”或“ip link”命令结合新的物理地址值来修改网卡的物理地址。
四、注意事项

- 在修改物理地址时,请确保新地址的唯一性,避免与网络中的其他设备发生冲突。
- 修改物理地址可能会对网络设备的正常运行产生影响,请谨慎操作。
- 如果你不确定如何操作,建议咨询专业人士或查阅相关文档。
总结:通过上述步骤,我们可以将网卡的物理地址写入主机。这可以帮助我们更好地管理和维护网络设备,提高网络运行的稳定性和安全性。希望本文对你有所帮助。

标签:
- 物理地址
- MAC地址
- 写入
- 网络配置
- Windows系统
- Linux系统